![]() A favicon (short for “favorite icon”) is that small icon displayed on the browser URL bar, on the bookmark lists and, for certain browsers, on the navigation tabs. While a favicon will not drastically change your traffic it will certainly improve the look of your blog, adding a unique icon and making sure that readers are able to individuate your site inside bookmark lists easily.
A favicon (short for “favorite icon”) is that small icon displayed on the browser URL bar, on the bookmark lists and, for certain browsers, on the navigation tabs. While a favicon will not drastically change your traffic it will certainly improve the look of your blog, adding a unique icon and making sure that readers are able to individuate your site inside bookmark lists easily.
Below you will find a step by step guide to create a favicon.
1) General Guidelines
A favicon is nothing more than a 16 pixels by 16 pixels icon, and the file has a .ico extension. As you can imagine it is pretty difficult to put complex graphics in such a small frame. When designing your favicon, therefore, you should concentrate on simple images or letters. Make sure that the color of the favicon reflects the color of your website, so that readers will be able to associate the icon with the site.
2) Using Online Generators.
Online generator Logaster is very convenient service. The functionality of the site is simple and intuitive, there is no need to have any skills to work with graphic editors. Before creating a favicon, you need to create a logo. But this extra step is justified by the fact that you get not only the opportunity to choose from a variety of service-generated images, but also get a favicon in the same style with the logo.
When the items are created, you can easily download files from your account on Logaster and upload it to your site.
3) Using Photoshop (skip this point if you are not using Photoshop)
Adobe Photoshop is probably the best alternative for a well-designed favicon. The standard Photoshop can not handle .ico, so the first thing to do is to download a Windows Icon Photoshop Plugin (you can download it here).
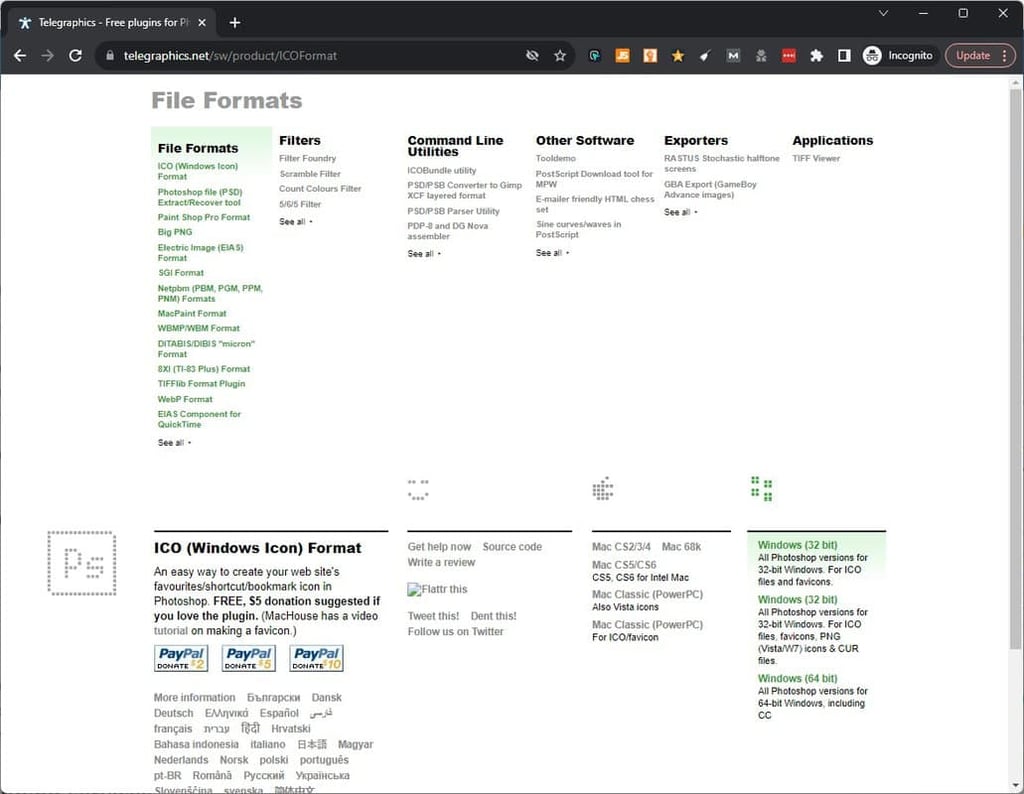
Once you have it, you need to create a folder ( if its not there already ) called “File Formats” inside of your
C:\Program Files\Adobe\...\Plug-Ins\File Formats <—– drop the plug-in inside this folder
Just go the site – Telegraphics – Free plugins for Photoshop & Illustrator…and other software scroll down to download the plugin for your operating system. Once you’ve got the Plugin installed you should create a 64 x 64 pixels canvas and start playing with it. After you are done designing the favicon you will need to resize the image. Go to the Image Size menu and click Resample Image. This process will make sure that the image will not blur as you scale it down. Finally just save the 16 x 16 image as “favicon.ico”.
4) Using MS Paint and web tools
Favicons are very simple image icons, meaning that even Microsoft Paint should be enough to create a good looking one. The easiest way is to create a 32 x 32 pixels JPEG image with Paint and then use the online service “Favicon from Pics” to convert the JPEG image into a favicon.ico file.
5) Uploading the favicon.ico file
Once you are done with the favicon.ico file you should upload it to your site. Just make sure you place it in the root directory, which is the directory where the index file is located.
6) Changing your header
The final step is to change your header, which is the code that goes between the <head> and </head> tags. All you need to do is to add the following line:
<link rel="shortcut icon" href="/favicon.ico" type="image/x-icon" />
Notice that this code will only work if the favicon.ico is located in the root directory.
7) Testing
Everything should be in place now, just open your browser and point to your site to check whether the favicon is appearing or not. Bookmark the site and open a couple of tabs to see how the icon is looking, if you do not like it just go back to the drawing board.

Hey! It says download Photoshop plugin “here” but there is no link? Please help us out with a link!
Hey – I updated the link for you. Thanks for the nudge!
Absolutely fantastic DIRECTION, Daniel. As always when I follow your advice, I never go over a cliff and am left hanging. I now have a favicon on all my websites, except one. But that’s not your fault. Thanks sweetie pie!
Thank you for making How to Make a Favicon so simple. I’m working on one for a new website. Looks like a fun project. The again, I enjoy pursuing creative projects.
April Braswell
I’m going to want to get a favicon up for my site sometime. Guess you’ve shown how do it, thanks. =)
I’ve got a great little logo that I use on my website, it would make a good favicon… I’ll certainly give it a try.
Thanks for explaining how to do it.
Favicon is our identity. It can work normally in my browser Opera
The easiest and simplest way to create Favicon …
I tried the favicon and successfully installed the same at Indian-Share-Tips.com; but found that the same was visible in firefox and was getting saved on book marking. However icon is visible in Opera ut is not visible on book marking. Lastly favicon is not at all visible in Internet explorer and googl chrome. Please help. regards
Thanks for the post.I will like to creat a Favicon For My Forums.
THANK YOU! I have a plugin that sends me all my 404s. It’s a useful tool but I have gotten SERIOUSLY irked by all the Favicon 404s. After a lot of research, I finally figured out that I needed to add one, and went looking for help. Out of all the results from Google, I spotted your site. Having subscribed for a while, I felt confident I could trust your advice and IT WORKED. Well, the pix isn’t showing up but that’s probably on my end. But there’s an empty square and NO MORE 404s for the missing Favicons – YA2024! Now I’ll work on getting a better pix that will actually show up, just because it’s cute, but my main problem is happily solved. Thanks for this article and your interesting emails 🙂 🙂 🙂
Wow great article. Thanks .
I use SM Favicon Generator. This one works great and its fast.
@ Vj: You can do it very easily on Blogger. I use blogger, and i use a favicon. Visit my site to see it.
@Rex Owens: Internet Explorer does not support favicons. that’s why.
I can get my favicon to work in Firefox but can’t get it to work in Internet Explorer. Can anyone help me with this problem?
thanks for your info.
cool….
Thanks buddy. I used it.
I used Blogger almost 1 year ago, and by the time you were not able to use favicons because you could not upload files directly to the root. I am not sure if they updated this feature or not.
Regarding WordPress free platform, are you able to access the header.php file if you go under “Presentation” and then “Theme Editor”?
Great article mate…
Great! I’ve done it for one of my sites that I have control over hosting for – but, how to do at wordpress? blogspot? Possible?